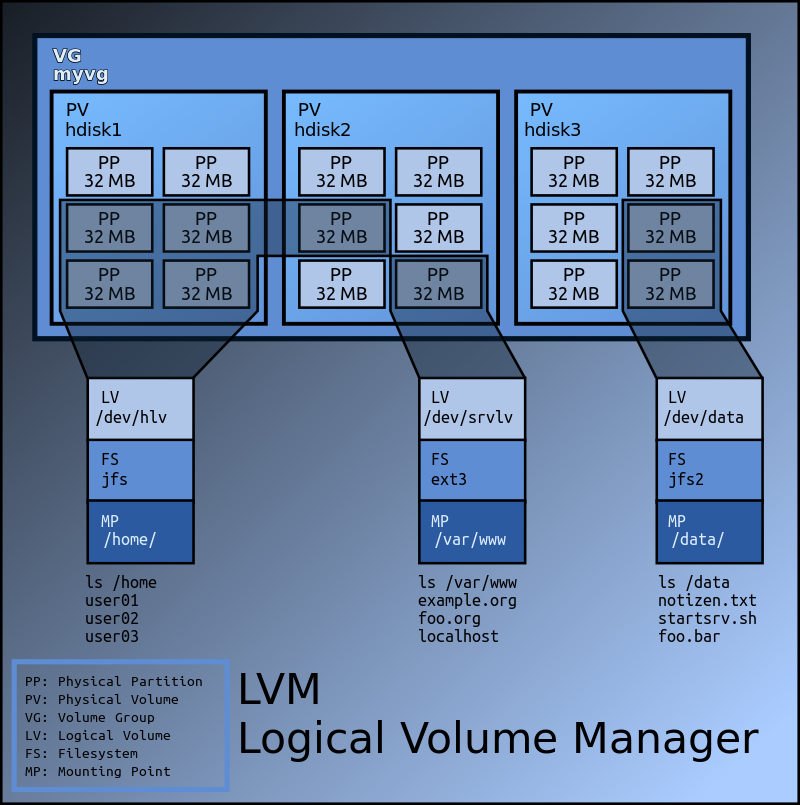ubuntu的ubuntu--vg-ubuntu--lv空间扩容
- 作者帖子
- Up::1
环境: ubuntu 21.0.4
安装完nextcloud后出现磁盘ubuntu–vg-ubuntu–lv ,并且和当初规划的尺寸300g不符
提醒:如下的lvextend、lvreduce、lvresize命令只适合在磁盘逻辑卷为lvm 时候使用。
root@xxxx:~# df -h
Filesystem Size Used Avail Use% Mounted on
tmpfs 393M 996K 392M 1% /run
/dev/mapper/ubuntu–vg-ubuntu–lv 147G 8.1G 131G 6% /
tmpfs 2.0G 0 2.0G 0% /dev/shm
tmpfs 5.0M 0 5.0M 0% /run/lock
tmpfs 4.0M 0 4.0M 0% /sys/fs/cgroup
/dev/sda2 976M 130M 780M 15% /boot
tmpfs 393M 4.0K 393M 1% /run/user/0
解决方案:
使用命令进行磁盘扩容命令
lvextend -L 10G /dev/mapper/ubuntu–vg-ubuntu–lv //增大或减小至19G
lvextend -L +10G /dev/mapper/ubuntu–vg-ubuntu–lv //增加10G
lvreduce -L -10G /dev/mapper/ubuntu–vg-ubuntu–lv //减小10G
lvresize -l +100%FREE /dev/mapper/ubuntu–vg-ubuntu–lv //按百分比扩1> 使用如下命令,将/tmp增加60G
lvextend -L +60G /dev/mapper/ubuntu–vg-ubuntu–lv
2> 执行磁盘调整,使之生效
resize2fs /dev/mapper/ubuntu–vg-ubuntu–lv
=============================================================================
问题记录:
1. 使用lxentend -L命令缩减磁盘空间后,导致虚拟机无法启动,进入(initramfs)卡死。提示错误信息如下:
The filesystem size (according to the superblock) is 186122240 blocks
The physical size of the device is 159907584 blocks解决办法:
1> usb安装linux引导,插入pve宿主机,pve节点选择从usb 启动
2> 使用lxentend -L 将缩减的磁盘新增回去,
3> resize2fs 生效,期间会提示先使用命令fsck -t ext4 修复。
4> 恢复磁盘空间后,拔掉u盘,pve节点选择从磁盘启动即可
- Up::0
ProxmoxVE(PVE) 减小缩减虚拟机硬盘设置的空间大小
Proxmox VE WEB UI上调整虚拟机磁盘大小只能增加,不能减小。
如果想减小空间设置,需要通过命令行调整
即是调整LV逻辑卷的大小,命令操作如下1> 先通过 lvs 命令查看虚拟机所设置的空间大小
展示如下:
root@pve:~# lvs
LV VG Attr LSize Pool Origin Data% Meta% Move Log Cpy%Sync Convert
data pve twi-aotz– <10.77t 0.72 0.63
root pve -wi-ao—- 96.00g
snap_vm-100-disk-0_Init pve Vri-a-tz-k 100.00g data vm-100-disk-0 4.82
snap_vm-101-disk-0_Init pve Vri—tz-k 500.00g data vm-101-disk-0
snap_vm-102-disk-0_Docker pve Vri-a-tz-k 500.00g data vm-102-disk-0 1.99
snap_vm-102-disk-0_Init pve Vri-a-tz-k 500.00g data vm-102-disk-0 1.89
snap_vm-102-disk-0_set_timezone pve Vri—tz-k 500.00g data vm-102-disk-0
snap_vm-103-disk-0_Init pve Vri—tz-k 500.00g data
snap_vm-103-disk-0_MariaDB pve Vri—tz-k 500.00g data vm-103-disk-02>查看硬盘路径
root@pve:~# lvdisplay
— Logical volume —
LV Path /dev/pve/vm-105-disk-0
LV Name vm-105-disk-0
VG Name pve
LV UUID NC8FS6-aT32-vKvd-Die0-LgDr-FHgS-16UVXd
LV Write Access read/write
LV Creation host, time pve, 2021-09-24 12:03:00 +0800
LV Pool name data
LV Status available
# open 1
LV Size 924.00 GiB
Mapped size 0.87%
Current LE 236544
Segments 1
Allocation inherit
Read ahead sectors auto
– currently set to 256
Block device 253:24— Logical volume —
LV Path /dev/pve/snap_vm-105-disk-0_Init
LV Name snap_vm-105-disk-0_Init
VG Name pve
LV UUID v5cCKU-Alrq-WnwA-L8dL-jaQp-7D5T-tUz4AA
LV Write Access read only
LV Creation host, time pve, 2021-09-24 12:07:48 +0800
LV Pool name data
LV Thin origin name vm-105-disk-0
LV Status NOT available
LV Size 1.00 TiB
Current LE 262144
Segments 1
Allocation inherit
Read ahead sectors auto3> 缩减磁盘容量,执行下边的命令将空间大小减小100G
root@pve:~# lvreduce -L -100G /dev/pve/vm-105-disk-0
WARNING: Reducing active and open logical volume to 824.00 GiB.
THIS MAY DESTROY YOUR DATA (filesystem etc.)
Do you really want to reduce pve/vm-105-disk-0? [y/n]: y
Size of logical volume pve/vm-105-disk-0 changed from 924.00 GiB (236544 extents) to 824.00 GiB (210944 extents).
Logical volume pve/vm-105-disk-0 successfully resized.有关lvm 的缩减,详细教程: https://www.cnblogs.com/sparkdev/p/10213655.html
- Up::0
怎样用 parted 管理硬盘分区
1. 为什么我们要用 parted 而不是 fdisk? 它们有什么区别?好问题,我会告诉你这两者的区别。
- parted 支持用户在大于 2TB 的硬盘上创建硬盘分区, 但 fdisk 命令不支持对比 fdisk 来说,parted 是一个更高级的工具
- 支持更多的分区表类型,包括 GPT (LCTT 译注:全局唯一标识分区表)
- 它允许用户调整分区大小, 但当缩减分区空间的时候,它没有如我意料的工作,多数情况下我会得到错误消息。所以我会建议用户不要用 parted 来缩减分区大小。
2. 什么是 parted
parted 是一个操作硬盘分区的程序。它支持多种分区表类型,包括 MS-DOS 和 GPT。它允许用户创建、删除、调整、缩减、移动和复制分区,以及重新组织硬盘的使用,复制数据到新的硬盘上。gparted 是 parted 的图形界面前端。
3. 怎样安装 parted
大部分发行版已经预安装了 parted。如果没有,用下列命令来安装 parted。对于 Debian/Ubuntu 用户, 使用 APT-GET 命令 或者 APT 命令 来安装 parted。
$ sudo apt install parted
4. 如何启动parted
下面的 parted 命令会自动选择 /dev/sda ,因为这是系统的第一个硬盘。
$ sudoparted
GNU parted3.2
Using/dev/sda
Welcome to GNU parted!Type’help’ to view a list of commands.
(parted)
同时我们也可以用下面的命令来重新选择对应的的硬盘。(parted) select /dev/sdb
Using/dev/sdb
(parted)
如果你想选择特定的硬盘, 用下列的格式来输入命令。 这次 ,我们将选择 /dev/sdb。$ sudoparted[DeviceName]
$ sudoparted/dev/sdb
GNU parted3.2
Using/dev/sdb
Welcome to GNU parted!Type’help’ to view a list of commands.
(parted)6. 怎样用 parted 列出所有可用的硬盘
如果你不知道你的电脑上有什么硬盘,只需要运行下列命令,该命令会显示所有可用硬盘的名字,以及其它的有用信息比如储存空间、型号、扇区大小、硬盘标志以及分区信息。$ sudoparted-l
Model: ATA VBOX HARDDISK (scsi)
Disk/dev/sda:32.2GB
Sectorsize(logical/physical):512B/512B
PartitionTable: msdos
DiskFlags:
NumberStartEndSizeTypeFile system Flags
11049kB32.2GB32.2GB primary ext4 boot
Error:/dev/sdb: unrecognised disk label
Model: ATA VBOX HARDDISK (scsi)
Disk/dev/sdb:53.7GB
Sectorsize(logical/physical):512B/512B
PartitionTable: unknown
DiskFlags:上面的错误信息清晰地显示出硬盘 /dev/sdb 没有有效的磁盘标签disk label。 它不会自动得到磁盘标签,所以, 我们便要自己设置硬盘标签。
7.怎样用 parted 创建硬盘分区
parted 允许用户创建主分区或者拓展分区。创建这两种类型的分区的步骤还是一样,但请确保你已经指定了需要的分区类型,比如 primary (主分区)或者 extended (扩展分区)。为了演示这项操作 ,我们安装了一个新的 50 GB 的硬盘到到电脑上,挂载在 /dev/sdb 上。
有两种方法创建分区,第一种是更详细的方法,另一种只是一个命令。 在下面的例子中,我们将用更详细的方法添加一个主分区。提醒一下, 我们应该先设置磁盘标签,因为它不会自动设置任何标签。
在下面的例子中,我们将要创建一个 10 GB 的分区
$ sudoparted/dev/sdb
GNU parted3.2
Using/dev/sdb
Welcome to GNU parted!Type’help’ to view a list of commands.
(parted) mklabel msdos
(parted) unit GB
(parted) mkpart
Partition type? primary/extended? primary
File system type?[ext2]? ext4
Start?0.00GB
End?10.00GB
(parted)print8. 怎样使用所有剩余空间创建分区
你已经创建了除了 /home 之外等所有要求的分区,而且你想要用硬盘上所有剩余的空间来创建 /home 分区,要怎样做?可以使用下面的命令来创建分区。下面的命令创建了一个 33.7 GB 的分区,从 20 GB 开始到 53 GB 结束。 100% 使用率允许用户用硬盘上所有剩余的空余空间。
$ sudoparted[DiskName][mkpart][PartitionType][FilesystemType][PartitionStartSize][PartitionEndSize]
$ sudoparted/dev/sdb mkpart primary ext4 20.0GB100%
Information:You may need to update /etc/fstab.9. 怎样用 parted 列出所有的分区
你也许注意到了,我们已经在上述步骤中创建了三个分区,如果你想要列出所有在硬盘上可用的分区,可以使用 print 命令。$ sudoparted/dev/sdb print
Model: ATA VBOX HARDDISK (scsi)
Disk/dev/sdb:53.7GB
Sectorsize(logical/physical):512B/512B
PartitionTable: msdos
DiskFlags:
NumberStartEndSizeTypeFile system Flags
11049kB10.0GB9999MB primary ext4
210.0GB20.0GB9999MB primary ext4
320.0GB53.7GB33.7GB primary ext410. 怎样用 mkfs 格式化分区
用户可以用 mkfs 命令格式化分区。下面的步骤会用 mkfs 来格式化分区。$ sudomkfs.ext4 /dev/sdb1
mke2fs1.43.4(31-Jan-2017)
Creating filesystem with26214404k blocks and656640 inodes
Filesystem UUID:415cf467-634c-4403-8c9f-47526bbaa381
Superblock backups stored on blocks:
32768,98304,163840,229376,294912,819200,884736,1605632
Allocating group tables:done
Writing inode tables:done
Creating journal (16384 blocks):done
Writing superblocks and filesystem accounting information:done
同样的。$ sudomkfs.ext4 /dev/sdb2
$ sudomkfs.ext4 /dev/sdb3
创建必要的文件夹然后将这些分区挂载在上面。$ sudomkdir/par1 /par2 /par3
$ sudomount/dev/sdb1 /par1
$ sudomount/dev/sdb2 /par2
$ sudomount/dev/sdb3 /par3
运行下列命令来检查是否成功挂载上新创建的分区。$ df-h /dev/sdb[1-3]
FilesystemSizeUsedAvailUse%Mounted on
/dev/sdb1 9.2G37M8.6G1%/par1
/dev/sdb2 9.2G37M8.6G1%/par2
/dev/sdb3 31G49M30G1%/par311. 怎样检查硬盘空闲空间
运行下列命令来检查硬盘上的空闲空间,这块硬盘上有 25.7 GB 的空闲空间。$ sudoparted/dev/sdb print free
Model: ATA VBOX HARDDISK (scsi)
Disk/dev/sdb:53.7GB
Sectorsize(logical/physical):512B/512B
PartitionTable: msdos
DiskFlags:
NumberStartEndSizeTypeFile system Flags
32.3kB1049kB1016kBFreeSpace
11049kB10.0GB9999MB primary ext4
210.0GB20.0GB9999MB primary ext4
320.0GB28.0GB8001MB primary ext4
28.0GB53.7GB25.7GBFreeSpace
12. 怎样使用 parted 命令来重新调整分区大小
parted 允许用户重新调整分区大小。不过我已在文章的开头说了,不要缩小分区大小,不然会有许多错误。运行下列命令来检查硬盘分区以及所有可用空间。 可以看到硬盘上有 25.7GB 的可用空间。
$ sudoparted/dev/sdb print free
Model: ATA VBOX HARDDISK (scsi)
Disk/dev/sdb:53.7GB
Sectorsize(logical/physical):512B/512B
PartitionTable: msdos
DiskFlags:
NumberStartEndSizeTypeFile system Flags
32.3kB1049kB1016kBFreeSpace
11049kB10.0GB9999MB primary ext4
210.0GB20.0GB9999MB primary ext4
320.0GB28.0GB8001MB primary ext4
28.0GB53.7GB25.7GBFreeSpace
运行下列命令来重新调整分区大小。 我们将要重新调整(增加)分区 3 的结束位置,从 28GB 到 33GB。$ sudoparted[DiskName][resizepart][PartitionNumber][PartitionNewEndSize]
$ sudoparted/dev/sdb resizepart 333.0GB
Information:You may need to update /etc/fstab.
运行下列命令来确认分区是否已经扩容。可以看到,分区 3 已经从 8GB 增加到 13GB。$ sudoparted/dev/sdb print
Model: ATA VBOX HARDDISK (scsi)
Disk/dev/sdb:53.7GB
Sectorsize(logical/physical):512B/512B
PartitionTable: msdos
DiskFlags:
NumberStartEndSizeTypeFile system Flags
11049kB10.0GB9999MB primary ext4
210.0GB20.0GB9999MB primary ext4
320.0GB33.0GB13.0GB primary ext4重新调整文件系统大小。
$ sudo resize2fs /dev/sdb3
resize2fs 1.43.4(31-Jan-2017)
Resizing the filesystem on /dev/sdb3 to 3173952(4k) blocks.
The filesystem on /dev/sdb3 is now 3173952(4k) blocks long.
最后,确认分区是否已经扩容。$ df-h /dev/sdb[1-3]
FilesystemSizeUsedAvailUse%Mounted on
/dev/sdb1 9.2G5.1G3.6G59%/par1
/dev/sdb2 9.2G2.1G6.6G24%/par2
/dev/sdb3 12G1.1G11G10%/par313. 怎样用 parted 删除分区
我们用 rm 命令方便地删除未使用的分区(如果该分区不会再被用到了)。下列步骤中,我们将会删除分区 3 (/dev/sdb3)。$ sudoparted[DiskName][rm][PartitionNumber]
$ sudoparted/dev/sdb rm3
Warning:Partition/dev/sdb3 is being used.Are you sure you want to continue?
Yes/No?Yes
Error:Partition(s)3 on /dev/sdb have been written, but we have been unable to inform the kernel of the change, probably because it/they are inuse.As a result, the old partition(s) will remain inuse.
You should reboot now before making further changes.
Ignore/Cancel?Ignore
Information:You may need to update /etc/fstab.
我们也可以用下列的命令检查。可以看到,分区 3 已经被成功移除。$ sudoparted/dev/sdb print
Model: ATA VBOX HARDDISK (scsi)
Disk/dev/sdb:53.7GB
Sectorsize(logical/physical):512B/512B
PartitionTable: msdos
DiskFlags:
NumberStartEndSizeTypeFile system Flags
11049kB10.0GB9999MB primary ext4
210.0GB20.0GB9999MB primary ext414. 怎样用 parted 命令设置/更改分区标志
我们可以用下列的命令来轻易更改分区的标志。 我们将对 /dev/sdb2 设置 lvm 标志。$ sudoparted[DiskName][set][PartitionNumber][FlagsName][FlagOn/Off]
$ sudoparted/dev/sdb set2lvm on
Information:You may need to update /etc/fstab.
我们可以列出分区来验证这次的更改。$ sudoparted/dev/sdb print
Model: ATA VBOX HARDDISK (scsi)
Disk/dev/sdb:53.7GB
Sectorsize(logical/physical):512B/512B
PartitionTable: msdos
DiskFlags:
NumberStartEndSizeTypeFile system Flags
11049kB10.0GB9999MB primary ext4
210.0GB20.0GB9999MB primary ext4 lvm如果你想知道可用的标志,只需要用如下的命令。
$ (parted) help set
set NUMBER FLAG STATE change the FLAG on partition NUMBER
NUMBER is the partition number used by Linux.On MS-DOS disk labels, the primary partitions number from1 to 4, logical partitions from5 onwards.
FLAG is one of: boot, root, swap, hidden, raid,lvm, lba, hp-service, palo, prep, msftres, bios_grub, atvrecv, diag, legacy_boot, msftdata, irst, esp
STATE is one of: on, off
如果你想知道 parted 的其它可用命令, 只需要去到 help 页面。$ sudo parted
GNU parted3.2
Using/dev/sda
Welcome to GNU parted!Type’help’ to view a list of commands.
(parted) help
align-check TYPE N check partition N for TYPE(min|opt) alignment
help [COMMAND]print general help,or help on COMMAND
mklabel,mktable LABEL-TYPE create a new disklabel (partition table)
mkpart PART-TYPE [FS-TYPE] START ENDmake a partition
name NUMBER NAME name partition NUMBER as NAME
print[devices|free|list,all|NUMBER] display the partition table, available devices, free space, all found partitions,or a particular partition
quit exit program
rescue START ENDrescue a lost partition near START andEND
resizepart NUMBER END resize partition NUMBER
rm NUMBER delete partition NUMBER
select DEVICE choose the device to edit
disk_set FLAG STATE change the FLAG on selected device
disk_toggle [FLAG] toggle the state of FLAG on selected device
set NUMBER FLAG STATE change the FLAG on partition NUMBER
toggle [NUMBER [FLAG]] toggle the state of FLAG on partition NUMBER
unit UNIT set the default unit to UNIT
version display the version number and copyright information of GNU parted
(parted) quit - Up::1
[推荐]pve 下ubuntu 新增磁盘后如何处理
环境: pve下安装nextcloud,挂载了一块新的虚拟磁盘作为数据存储盘,需要做如下处理。
提示: 如果在安装nextcloud之前,新增磁盘,系统会默认处理。
1. 在pve下新增一块磁盘,这里演示使用20g

2. 进入后台,使用命令行显示磁盘信息,如下可以看到刚才新增的磁盘sdb -20g
# lsblk

3. 创建分区并格式化磁盘
首先,插入您的硬盘驱动器。要查找设备的名称,您可以使用该lsblk命令来获取该信息。在这个例子中,我将/dev/sdb用作设备的名称。如果外部驱动器仅用作 NextCloud 的主要存储,您可以将磁盘分区为只有一个ext4分区将使用所有可用空间。如果您有时会将它与其他操作系统一起使用,我建议使用与其他操作系统更兼容的文件系统创建第二个分区,例如exFAT或ntfs。
警告:在重新分区磁盘之前,请确保驱动器上没有任何现有数据,完成这些步骤后,所有数据都将被擦除。
另外,一定要创建分区,不然fdisk -l 会无法显示磁盘信息
使用parted,将分区标准设置为 GPT 并创建将使用 100% 可用存储空间的分区:
# sudo parted /dev/sdb mklabel gpt
# sudo parted -a opt /dev/sdb mkpart primary ext4 0% 100%
-a opt 将对齐类型设置为最佳
将新增的磁盘格式化为ext4
# sudo mkfs.ext4 -L new-volume-label /dev/sdb
new-volume-label: 磁盘的卷标,这里随便取名,比如cloud-data
# sudo mkfs.ext4 -L cloud-data /dev/sdb
4.挂载刚才新增的磁盘到指定文件目录
在系统mnt目录下创建一个新的目录 mycloud-data-disk ,并完成挂载
# cd mnt && sudo mkdir mycloud-data-disk
# sudo mount /dev/sdb /mnt/mycloud-data-disk
5. 为新增的挂载点创建开机自动启动
# lsblk —fs

- Up::0
[推荐]pve下ubuntu 如何调整磁盘存储空间大小,含扩容/缩减磁盘。非lvm存储方案。
一、磁盘新增扩容
原磁盘为10g, 这里扩容为100g
1. 进入pve后台,点击磁盘,在ui界面编辑磁盘大小。新增90g
2. 进入ubuntu后台,输入lsblk,发现磁盘空间未变。
使用parted命令进行调整
命令行参数解释
sudo parted[DiskName][resizepart][PartitionNumber][PartitionNewEndSize]
# sudo parted /dev/sda resizepart 1 100GB
表示将sda磁盘 的sda1 分区调整到截止位置100GB
3. 将新增的磁盘信息更新到filesystem中,不然df -h命令和lsblk显示的磁盘空间信息会不一致
# resize2fs /dev/sda2
同理,反之亦然,PartitionNewEndSize 就是调整后的实际大小位置。不建议用parted 对磁盘进行缩小调整。一般会出现调整完成后导致系统无法启动
3. 进入pve节点。修改磁盘参数信息
# vim /etc/pve/nodes/pve/qemu-server/105.conf
将size 改为实际调整后的大小。pve前台显示正常

遗留问题:
调整后df -h命令和lsblk显示的数据不一致。
- Up::0
在 Ubuntu 20.04 上把新增的两块 SSD 硬盘配置为一个逻辑卷lvm
操作步骤
1 创建物理卷 PV(Physical Volume)
sudo pvcreate /dev/nvme0n1 /dev/nvme1n1
2 查看 PV
sudo pvdisplay
3. 创建卷组 VG(Volume Group)
sudo vgcreate vg0 /dev/nvme0n1 /dev/nvme1n1
4.查看 VG
sudo vgdisplay -v
5.将 VG 分配到一个 LV(Logical Volume)
# 分配整个 VG [VG|PVS|FREE]
sudo lvcreate -l 100%VG -n lv_data vg0
# 分配剩余的 VG
sudo lvcreate -l 100%FREE -n lv_data vg0
# 指定大小
sudo lvcreate –size 100g -n lv_data vg06. 查看 LV
sudo lvdisplay
创建 XFS 文件系统
sudo mkfs -t xfs /dev/vg0/lv_data
创建 /data 目录
sudo mkdir /data
将 LV 挂载到 /data
sudo mount /dev/vg0/lv_data /data
7. 查看 LV 的 UUID
lsblk -f
8. 配置开机启动。用查找到的 UUID 替换到下面的文本中,然后追加到 /etc/fstab 文件。
UUID=d69360a6-2eb4-425e-9635-6fcb235dc913 /data xfs defaults,nofail 0 2
重启
sudo init 6
检验df -Th
LVM 基本命令

lvm 基本架构


- Up::0
Linux LVM逻辑卷配置过程详解(创建,增加,减少,删除,卸载)
Linux LVM逻辑卷配置过程详解
许多Linux使用者安装操作系统时都会遇到这样的困境:如何精确评估和分配各个硬盘分区的容量,如果当初评估不准确,一旦系统分区不够用时可能不得不备份、删除相关数据,甚至被迫重新规划分区并重装操作系统,以满足应用系统的需要。LVM是Linux环境中对磁盘分区进行管理的一种机制,是建立在硬盘和分区之上、文件系统之下的一个逻辑层,可提高磁盘分区管理的灵活性。RHEL5默认安装的分区格式就是LVM逻辑卷的格式,需要注意的是/boot分区不能基于LVM创建,必须独立出来。
一.LVM原理
要想理解好LVM的原理,我们必须首先要掌握4个基本的逻辑卷概念。
①PE (Physical Extend) 物理拓展
②PV (Physical Volume) 物理卷
③VG (Volume Group) 卷组
④LV (Logical Volume) 逻辑卷
我们知道在使用LVM对磁盘进行动态管理以后,我们是以逻辑卷的方式呈现给上层的服务的。所以我们所有的操作目的,其实就是去创建一个LV(Logical Volume),逻辑卷就是用来取代我们之前的分区,我们通过对逻辑卷进行格式化,然后进行挂载操作就可以使用了。那么LVM的工作原理是什么呢?所谓无图无真相,咱们下面通过图来对逻辑卷的原理进行解释!!

1.将我们的物理硬盘格式化成PV(Physical Volume)
我们看到,这里有两块硬盘,一块是sda,另一块是sdb,在LVM磁盘管理里,我首先要将这两块硬盘格式化为我们的PV(Physical Volume),也就是我们的物理卷,其实格式化物理卷的过程中LVM是将底层的硬盘划分为了一个一个的PE(Physical Extend),我们的LVM磁盘管理中PE的默认大小是4M大小,其实PE就是我们逻辑卷管理的最基本单位。比如说我有一个400M的硬盘,那么在将其格式化成PV的时候,其实际就是将这块物理硬盘划分成了100个的PE,因为PE默认的大小就是4M。这个就是我们的第一步操作。
2.创建一个VG(Volume Group)
在将硬盘格式化成PV以后,我们第二步操作就是创建一个卷组,也就是VG(Volume Group),卷组在这里我们可以将其抽象化成一个空间池,VG的作用就是用来装PE的,我们可以把一个或者多个PV加到VG当中,因为在第一步操作时就已经将该硬盘划分成了多个PE,所以将多个PV加到VG里面后,VG里面就存放了许许多多来自不同PV中的PE,我们通过上面的图片就可以看到,我们格式化了两块硬盘,每个硬盘分别格式化成了3个PE,然后将两块硬盘的PE都加到了我们的VG当中,那么我们的VG当中就包含了6个PE,这6个PE就是两个硬盘的PE之和。通常创建一个卷组的时候我们会为其取一个名字,也就是该VG的名字。
3.基于VG创建我们最后要使用的LV(Logical Volume)
【注意】PV以及VG创建好以后我们是不能够直接使用的,因为PV、VG是我们逻辑卷底层的东西,我们其实最后使用的是在VG基础上创建的LV(Logical Volume),所以第三步操作就是基于VG来创建我们最终要使用的LV。
当我们创建好我们的VG以后,这个时候我们创建LV其实就是从VG中拿出我们指定数量的PE,还是拿上图来说,我们看到我们此时的VG里面已经拥有了6个PE,这时候我们创建了我们的第一个逻辑卷,它的大小是4个PE的大小,也就是16M(因为一个PE的默认大小是4M),而这4个PE有三个是来自于第一块硬盘,而另外一个PE则是来自第二块硬盘。当我们创建第二个逻辑卷时,它的大小就最多只有两个PE的大小了,因为其中的4个PE已经分配给了我们的第一个逻辑卷。
所以创建逻辑卷其实就是我们从VG中拿出我们指定数量的PE,VG中的PE可以来自不同的PV,我们可以创建的逻辑卷的大小取决于VG当中PE存在的数量,并且我们创建的逻辑卷其大小一定是PE的整数倍(即逻辑卷的大小一定要是4M的整数倍)。
4.将我们创建好的LV进行文件系统的格式化,然后挂载使用
在创建好LV以后,这个时候我们就能够对其进行文件系统的格式化了,我们最终使用的就是我们刚创建好的LV,其就相当于传统的文件管理的分区,我们首先要对其进行文件系统的格式化操作,然后通过mount命令对其进行挂载,这个时候我们就能够像使用平常的分区一样来使用我们的逻辑卷了。
我们在创建好LV以后,我们会在 /dev 目录下看到我们的LV信息,例如 /dev/vgname/lvname, 我们每创建一个VG,其会在/dev目录下创建一个以该VG名字命名的文件夹,在该VG的基础上创建好LV以后,我们会在这个VG目录下多出一个以LV名字命名的逻辑卷。

下面我们来对整个LVM的工作原理进行一个总结:
(1)物理磁盘被格式化为PV,空间被划分为一个个的PE
(2)不同的PV加入到同一个VG中,不同PV的PE全部进入到了VG的PE池内
(3)LV基于PE创建,大小为PE的整数倍,组成LV的PE可能来自不同的物理磁盘
(4)LV直接可以格式化后挂载使用
(5)LV的扩充缩减实际上就是增加或减少组成该LV的PE数量,其过程不会丢失原始数据

我们看到,我们这里如果要对LV进行扩充,直接加进来一块sdc硬盘,然后将其格式化成PE,然后将该PV加入到了VG当中,这个时候我们就可以通过增加LV中PE的数量来动态的对LV进行扩充了,只要我们的LV的大小不要超过我们VG空余空间的大小就行!
二、创建LVM逻辑卷

熟悉了LVM的工作原理,首先是要将我们的物理硬盘格式化成PV,然后将多个PV加入到创建好的VG中,最后通过VG创建我们的LV。
三、拉伸一个逻辑卷
我们知道相比于传统磁盘管理方式的各种问题,使用LVM逻辑卷来管理我们的磁盘,我们可以对其进行动态的管理。在传统的磁盘管理方式中,我们如果出现分区大小不足的情况下,我们此时只能通过加入一块物理硬盘,然后对其进行分区,因为加入的硬盘作为独立的文件系统存在,所以对原有分区并没有影响,如果此时我们需要扩大分区,就只能先将之前的分区先卸载掉,然后将所有的信息转移到新的分区下,最后再将新的分区挂载上去,如果是在生产环境下,这样是不可想象的,正因为如此,我们才出现了LVM的磁盘管理方式,可以动态的对我们的磁盘进行管理。
我们首先来看下动态拉伸一个逻辑卷的示意图:

我们从上图可以看到,我们在对逻辑卷进行拉伸时,其实际就是向逻辑卷中增加PE的数量,而PE的数量是由VG中剩余PE的数量所决定的。
【注意:】逻辑卷的拉伸操作可以在线进行,不需要卸载掉我们的逻辑卷
这样的好处就是当我们的逻辑卷的大小不够用时,我们不需要对其进行卸载,就可以动态的增加我们的逻辑卷的大小,并不会对我们的系统产生任何影响。例如如果我们的服务器上运行着一个重要的服务或者数据库,并要求我们7*24小时不间断保持在线,那么这样的动态增加逻辑卷的大小就非常的有必要了。
接下来我们来看看拉伸逻辑卷的步骤:
因为我们的逻辑卷的拉伸操作是可以在线进行的,所以这里我们先将逻辑卷挂载上,并在使用情况下动态的拉伸我们的逻辑卷
- Up::0
LVM逻辑卷创建实验环境:
四.实验环境:
1. 首先从空的硬盘sdb上创建两个分区sdb1 1G,sdb2 2G. 为接下来做LVM做准备.


为了后期便于维护管理,记得给分区加上标示,这样即使你不在的情况下,别人看到标示了就不会轻易动这块区域了. LVM的标识是8e,设置完成后记得按w保存

1、创建逻辑卷
step1. 物理卷 pv. 将新创建的两个分区/dev/sdb1 /dev/sdb2转化成物理卷,主要是添加LVM属性信息并划分PE存储单元.

step2. 创建卷组 vgdata ,
并将刚才创建好的两个物理卷加入该卷组. 可以看出默认PE大小为4MB,PE是卷组的最小存储单元.可以通过 –s参数修改大小。

从物理卷vgdata上面分割500M给新的逻辑卷lvdata1.

使用mkfs.ext4命令在逻辑卷lvdata1上创建ext4文件系统.

将创建好的文件系统/data1挂载到/data1上.(创建好之后,会在/dev/mapper/生成一个软连接名字为”卷组-逻辑卷”)

便于以后服务器重启自动挂载,需要将创建好的文件系统挂载信息添加到/etc/fstab里面.UUID可以通过 blkid命令查询.

为了查看/etc/fstab是否设置正确,可以先卸载逻辑卷data1,然后使用mount –a 使内核重新读取/etc/fstab,看是否能够自动挂载.
2、逻辑卷lvdata1不够用了,如何扩展。
给逻辑卷增加空间并不会影响以前空间的使用,所以无需卸载文件系统,直接通过命令lvextend –L +500M /dev/vgdata/lvdata1或者lvextend –l 2.5G /dev/vgdata/lvdata1 给lvdata1增加500M空间(lvdata1目前是2G空间)设置完成之后,记得使用resize2fs命令来同步文件系统。

3、当卷组不够用的情况下,如何扩大卷组
重新从第二块硬盘上创建一个分区sdb3,具体操作步骤省略。并将创建好的分区加入到已经存在的卷组vgdata中。通过pvs命令查看是否成功。

4、当硬盘空间不够用的情况下,如果减少逻辑卷的空间释放给其他逻辑卷使用。
减少逻辑卷空间,步骤如下
1、 先卸载逻辑卷data1
2、 然后通过e2fsck命令检测逻辑卷上空余的空间。
3、 使用resize2fs将文件系统减少到700M。
4、 再使用lvreduce命令将逻辑卷减少到700M。
注意:文件系统大小和逻辑卷大小一定要保持一致才行。如果逻辑卷大于文件系统,由于部分区域未格式化成文件系统会造成空间的浪费。如果逻辑卷小于文件系统,哪数据就出问题了。

完成之后,就可以通过mount命令挂载重新使用了。

5、如果某一块磁盘或者分区故障了如何将数据快速转移到相同的卷组其他的空间去。
1、通过pvmove命令转移空间数据
2、通过vgreduce命令将即将坏的磁盘或者分区从卷组vgdata里面移除除去。
3、通过pvremove命令将即将坏的磁盘或者分区从系统中删除掉。
4、手工拆除硬盘或者通过一些工具修复分区。

6、删除整个逻辑卷
1、先通过umount命令卸载掉逻辑卷lvdata1
2、修改/etc/fstab里面逻辑卷的挂载信息,否则系统有可能启动不起来。
3、通过lvremove 删除逻辑卷lvdata1
4、通过vgremove 删除卷组vgdata
5、通过pvremove 将物理卷转化成普通分区。

删除完了,别忘了修改分区的id标识。修改成普通Linux分区即可。

总结:LVM逻辑卷是Linux里面一个很棒的空间使用机制,因为分区在没有格式化的情况下是没有办法加大或者放小的。通过LVM可以将你的磁盘空间做到灵活自如。
- Up::0
[推荐]Linux挂载新磁盘,并做成LVM逻辑卷的挂载
一般实现创建LVM逻辑卷主要分为如下几步即可完成

磁盘分区
首先对新的磁盘分区处理,不分区直接划lvm也是可以的,只是我个人比较喜欢先分区,在做逻辑化处理。假设新磁盘是dev/sdb
所有的分区都是通过parted工具进行分区的。parted /dev/sdb # 进入工具
mklabel gpt # 使用GPT格式
mkpart primary 1 -1 # 建立一个分区
quit # 退出1> 创建物理卷
pvcreate /dev/sdb12> 创建卷组, 卷组名称为 cloud-data-disk
vgcreate cloud-data-disk /dev/sdb13> 创建逻辑卷,逻辑卷名称为lv-cloud-data-disk
将卷组 cloud-data-disk 中的1.8T的容量分给lv-cloud-data-disklvcreate -L 1.8T -n lv-cloud-data-disk cloud-data-disk
4> 格式化逻辑卷, 一般Linux系统格式化为ext4
mkfs.ext4 /dev/cloud-data-disk/lv-cloud-data-disk5> 挂载逻辑卷
在/mnt 下创建挂载目录用于存放数据,这里取名为cloud_data# sudo mkdir /mnt/cloud_data
# sudo mount /dev/cloud-data-disk/lv-cloud-data-disk /mnt/cloud_data
6> 创建开机启动文件,把挂载信息加入配置文件
# vim /etc/fstab
新增如下内容:
/dev/mapper/cloud–data–disk-lv–cloud–data–disk /mnt/cloud_data_disk ext4 defaults 0 0
挂载生效
mount -a
验证查看
df -h # 查看是否挂载成功
lsblk # 查看挂载的逻辑卷
- Up::0
[推荐][Linux]PVE上Ubuntu扩容, 基于LVM的磁盘空闲空间分配给现有分区
物理磁盘容量新增,如何将新增的空间分配给逻辑卷
参考文章:https://blog.csdn.net/m0_38059938/article/details/120458661
需求:
PVE 下原先有磁盘30g, 系统安装的Ubuntu 和nextcloud系统文件。
现在由于nextcloud php upload 临时缓存目录太小,只有6g左右。准备对tmp目录扩容。
由# df -h /tmp 命令可以查看到,tmp挂载在lvm逻辑卷上。现在对扩容做处理。先新增30g
1. 进入pve后台,选择目标磁盘,新增30g
2. 进入Ubuntu虚拟机后台查看磁盘情况。可以看到sda磁盘已经新增30g 至 50g
但是系统文件磁盘逻辑卷ubuntu–vg-ubuntu–lv 仍然只有18g。所以接下来我们对该逻辑卷扩容 +30g
# lsblk

2. 进行磁盘分区,新增的磁盘分区为sda4.
1> 进入后台,输入命令
# fdisk /dev/sda
以此输入 m /F,可以查看未分配的磁盘空间

2> 输入n, p,w 创建分区,一路默认即可

查看磁盘信息,此时sda4已经出现在了信息中

至此,分区完成。下面开始对逻辑卷扩容
3. 使用刚才的创建的/dev/sda3分区,创建Physical Volume。
# pvcreate /dev/sda4
查看当前的volume group 和logic group信息
# vgdisplay -v

这个我们要了解的信息主要有两个:
1、VolumeGroup名字VG Name:ubuntu-vg
2、根路径root所在的Logical Volume路径LV Path: /dev/ubuntu-vg/ubuntu-lv
4. 按照创建逻辑卷的顺序,先用sda4给 卷组扩容。
# vgextend ubuntu-vg /dev/sda4
5. 再给逻辑卷扩容
# lvextend -L +30G /dev/mapper/ubuntu–vg-ubuntu–lv (通过df-h查看,注意/dev/mapper/ubuntu–[两短横]vg-[一短横]ubuntu–[两短横]lv)
# resize2fs /dev/mapper/ubuntu–vg-ubuntu–lv
结束。
df -h 查看,已经生效,已由原来的18g变成了48g.

- Up::0
为何df -h 和lsblk命令显示的磁盘容量信息不一致
lsblk 查看的是block device,也就是逻辑磁盘大小。
df查看的是file system, 也就是文件系统层的磁盘大小。
案例情况:
block device容量变大,单还没有反映到file system中。如果是ext{2,3,4}文件系统的话,可以用resize2fs 命令来更新。
resize2fs /dev/sda2
如果是xfs文件系统的话,用xfs_growfs更新
xfs_growfs /dev/sda2
- Up::0
LVM逻辑卷创建实验环境:
四.实验环境:
1. 首先从空的硬盘sdb上创建两个分区sdb1 1G,sdb2 2G. 为接下来做LVM做准备.


为了后期便于维护管理,记得给分区加上标示,这样即使你不在的情况下,别人看到标示了就不会轻易动这块区域了. LVM的标识是8e,设置完成后记得按w保存

1、创建逻辑卷
step1. 物理卷 pv. 将新创建的两个分区/dev/sdb1 /dev/sdb2转化成物理卷,主要是添加LVM属性信息并划分PE存储单元.

step2. 创建卷组 vgdata ,
并将刚才创建好的两个物理卷加入该卷组. 可以看出默认PE大小为4MB,PE是卷组的最小存储单元.可以通过 –s参数修改大小。

从物理卷vgdata上面分割500M给新的逻辑卷lvdata1.

使用mkfs.ext4命令在逻辑卷lvdata1上创建ext4文件系统.

将创建好的文件系统/data1挂载到/data1上.(创建好之后,会在/dev/mapper/生成一个软连接名字为”卷组-逻辑卷”)

便于以后服务器重启自动挂载,需要将创建好的文件系统挂载信息添加到/etc/fstab里面.UUID可以通过 blkid命令查询.

为了查看/etc/fstab是否设置正确,可以先卸载逻辑卷data1,然后使用mount –a 使内核重新读取/etc/fstab,看是否能够自动挂载.
2、逻辑卷lvdata1不够用了,如何扩展。
给逻辑卷增加空间并不会影响以前空间的使用,所以无需卸载文件系统,直接通过命令lvextend –L +500M /dev/vgdata/lvdata1或者lvextend –l 2.5G /dev/vgdata/lvdata1 给lvdata1增加500M空间(lvdata1目前是2G空间)设置完成之后,记得使用resize2fs命令来同步文件系统。

3、当卷组不够用的情况下,如何扩大卷组
重新从第二块硬盘上创建一个分区sdb3,具体操作步骤省略。并将创建好的分区加入到已经存在的卷组vgdata中。通过pvs命令查看是否成功。

4、当硬盘空间不够用的情况下,如果减少逻辑卷的空间释放给其他逻辑卷使用。
减少逻辑卷空间,步骤如下
1、 先卸载逻辑卷data1
2、 然后通过e2fsck命令检测逻辑卷上空余的空间。
3、 使用resize2fs将文件系统减少到700M。
4、 再使用lvreduce命令将逻辑卷减少到700M。
注意:文件系统大小和逻辑卷大小一定要保持一致才行。如果逻辑卷大于文件系统,由于部分区域未格式化成文件系统会造成空间的浪费。如果逻辑卷小于文件系统,哪数据就出问题了。

完成之后,就可以通过mount命令挂载重新使用了。

5、如果某一块磁盘或者分区故障了如何将数据快速转移到相同的卷组其他的空间去。
1、通过pvmove命令转移空间数据
2、通过vgreduce命令将即将坏的磁盘或者分区从卷组vgdata里面移除除去。
3、通过pvremove命令将即将坏的磁盘或者分区从系统中删除掉。
4、手工拆除硬盘或者通过一些工具修复分区。

6、删除整个逻辑卷
1、先通过umount命令卸载掉逻辑卷lvdata1
2、修改/etc/fstab里面逻辑卷的挂载信息,否则系统有可能启动不起来。
3、通过lvremove 删除逻辑卷lvdata1
4、通过vgremove 删除卷组vgdata
5、通过pvremove 将物理卷转化成普通分区。

删除完了,别忘了修改分区的id标识。修改成普通Linux分区即可。

总结:LVM逻辑卷是Linux里面一个很棒的空间使用机制,因为分区在没有格式化的情况下是没有办法加大或者放小的。通过LVM可以将你的磁盘空间做到灵活自如。
- Up::0
LVM逻辑卷创建实验环境:
四.实验环境:
1. 首先从空的硬盘sdb上创建两个分区sdb1 1G,sdb2 2G. 为接下来做LVM做准备.


为了后期便于维护管理,记得给分区加上标示,这样即使你不在的情况下,别人看到标示了就不会轻易动这块区域了. LVM的标识是8e,设置完成后记得按w保存

1、创建逻辑卷
step1. 物理卷 pv. 将新创建的两个分区/dev/sdb1 /dev/sdb2转化成物理卷,主要是添加LVM属性信息并划分PE存储单元.

step2. 创建卷组 vgdata ,
并将刚才创建好的两个物理卷加入该卷组. 可以看出默认PE大小为4MB,PE是卷组的最小存储单元.可以通过 –s参数修改大小。

从物理卷vgdata上面分割500M给新的逻辑卷lvdata1.

使用mkfs.ext4命令在逻辑卷lvdata1上创建ext4文件系统.

将创建好的文件系统/data1挂载到/data1上.(创建好之后,会在/dev/mapper/生成一个软连接名字为”卷组-逻辑卷”)

便于以后服务器重启自动挂载,需要将创建好的文件系统挂载信息添加到/etc/fstab里面.UUID可以通过 blkid命令查询.

为了查看/etc/fstab是否设置正确,可以先卸载逻辑卷data1,然后使用mount –a 使内核重新读取/etc/fstab,看是否能够自动挂载.
2、逻辑卷lvdata1不够用了,如何扩展。
给逻辑卷增加空间并不会影响以前空间的使用,所以无需卸载文件系统,直接通过命令lvextend –L +500M /dev/vgdata/lvdata1或者lvextend –l 2.5G /dev/vgdata/lvdata1 给lvdata1增加500M空间(lvdata1目前是2G空间)设置完成之后,记得使用resize2fs命令来同步文件系统。

3、当卷组不够用的情况下,如何扩大卷组
重新从第二块硬盘上创建一个分区sdb3,具体操作步骤省略。并将创建好的分区加入到已经存在的卷组vgdata中。通过pvs命令查看是否成功。

4、当硬盘空间不够用的情况下,如果减少逻辑卷的空间释放给其他逻辑卷使用。
减少逻辑卷空间,步骤如下
1、 先卸载逻辑卷data1
2、 然后通过e2fsck命令检测逻辑卷上空余的空间。
3、 使用resize2fs将文件系统减少到700M。
4、 再使用lvreduce命令将逻辑卷减少到700M。
注意:文件系统大小和逻辑卷大小一定要保持一致才行。如果逻辑卷大于文件系统,由于部分区域未格式化成文件系统会造成空间的浪费。如果逻辑卷小于文件系统,哪数据就出问题了。

完成之后,就可以通过mount命令挂载重新使用了。

5、如果某一块磁盘或者分区故障了如何将数据快速转移到相同的卷组其他的空间去。
1、通过pvmove命令转移空间数据
2、通过vgreduce命令将即将坏的磁盘或者分区从卷组vgdata里面移除除去。
3、通过pvremove命令将即将坏的磁盘或者分区从系统中删除掉。
4、手工拆除硬盘或者通过一些工具修复分区。

6、删除整个逻辑卷
1、先通过umount命令卸载掉逻辑卷lvdata1
2、修改/etc/fstab里面逻辑卷的挂载信息,否则系统有可能启动不起来。
3、通过lvremove 删除逻辑卷lvdata1
4、通过vgremove 删除卷组vgdata
5、通过pvremove 将物理卷转化成普通分区。

删除完了,别忘了修改分区的id标识。修改成普通Linux分区即可。

总结:LVM逻辑卷是Linux里面一个很棒的空间使用机制,因为分区在没有格式化的情况下是没有办法加大或者放小的。通过LVM可以将你的磁盘空间做到灵活自如。
- 作者帖子
- 哎呀,回复话题必需登录。